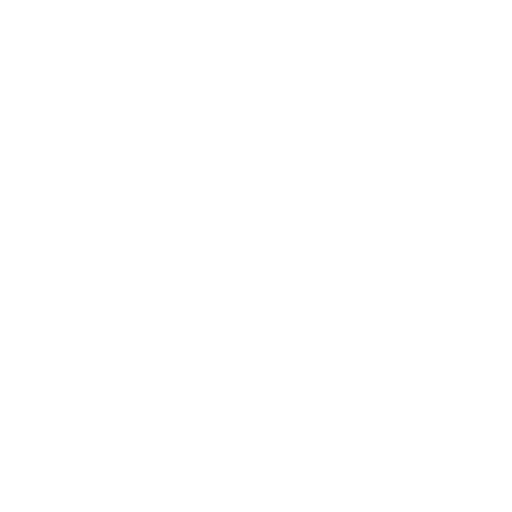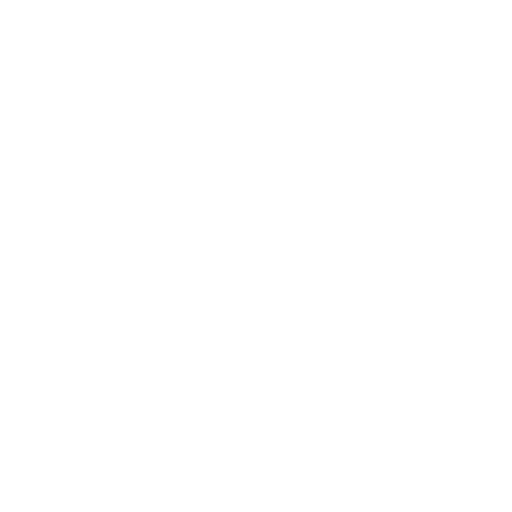Despite the leaps and bounds technology has made since the era of Windows XP, there are times when older systems need to be revived, whether for legacy applications, nostalgia, or specific compatibility reasons. Creating a bootable installer from a floppy disk for Windows XP is not just a trip down memory lane; it’s a practical skill for tech enthusiasts and IT professionals dealing with legacy systems.
In this comprehensive guide, we’ll walk you through the entire process of crafting a Windows XP bootable installer from a floppy disk. By the end of this post, you’ll have all the knowledge necessary to create your own bootable disk, troubleshoot common issues, and understand the underlying principles that make it all possible.
Understanding the Basics: Why Use a Floppy Disk?
Historical Relevance
Before USB drives and DVDs became ubiquitous, floppy disks were the standard for booting and installing operating systems. Understanding this method provides insight into the evolution of computing.
Compatibility with Legacy Systems
Older machines might not support modern boot methods. Floppy disks are often the only viable option for these systems, ensuring they’re still operational.
A Learning Opportunity
Creating a bootable installer from a floppy disk is an excellent way for tech enthusiasts to deepen their understanding of computer architecture and operating systems.
Gathering Required Materials: What You Need
The Floppy Disk
Ensure you have a working 3.5-inch floppy disk with at least 1.44MB of storage. Newer systems might lack floppy drives, so you may need an external USB floppy drive.
Windows XP Installation Files
You’ll need the original Windows XP installation files. Ensure you have a licensed copy to avoid legal issues.
Software Tools
Programs such as WinImage or RawWrite are essential for creating disk images. Additionally, tools like nLite can help slipstream service packs and updates into your installer.
Preparing the Floppy Disk: Formatting
Using Windows Built-In Tools
Insert your floppy disk into the drive. Navigate to “My Computer” or “This PC,” right-click on the floppy drive, and select “Format.” Choose the FAT file system and initiate the process.
Ensuring a Clean Format
Formatting the disk ensures that any existing data is erased, creating a clean slate for your bootable installer. This step is crucial to avoid potential corruption.
Verifying the Disk’s Integrity
After formatting, check the disk for bad sectors. Right-click on the floppy drive, go to “Properties,” then “Tools,” and select “Check Now” under Error-checking.
Creating a Bootable Disk Image: Step-by-Step
Downloading Boot Files
Obtain the necessary boot files for Windows XP. These can often be found on archival sites or created from existing installations.
Using WinImage
Open WinImage, select “Disk” from the menu, and choose “Read disk.” Save the disk image to your computer. This image will serve as the foundation for your bootable installer.
Writing the Image to the Floppy
Insert the formatted floppy disk, select “Disk” from the WinImage menu again, and choose “Write disk.” Locate your saved disk image and write it to the floppy.
Integrating Windows XP Installation Files: The Key Components
Copying Essential Files
Access your Windows XP installation files and copy them to the floppy disk. Key files include NTLDR, BOOT.INI, and NTDETECT.COM.
Ensuring File Compatibility
Because floppy disks have limited space, ensure that only essential files are copied. Use compression tools if necessary to fit everything onto the disk.
Testing the Disk
Before proceeding, test the disk on a compatible system to ensure it boots correctly. This step verifies that all files are in place and functional.
Configuring Boot.ini: Customizing Your Boot Options
Editing Boot.ini
Open BOOT.INI with a text editor like Notepad. This file controls the boot options and must point to the correct location of your Windows XP installation files.
Adding Entries
Add or modify entries to reflect the paths where Windows XP files are located. This step ensures that the system can find and execute the installation process.
Saving Changes
Save the edited BOOT.INI file back to the floppy disk. Double-check to ensure no syntax errors exist, as these can prevent the system from booting.
Slipstreaming Service Packs: Keeping Your Installer Updated
Using nLite
nLite is a powerful tool that allows you to integrate service packs and updates into your Windows XP installation files. Download and install nLite on your computer.
Adding Service Packs
Open nLite, and select your Windows XP installation directory. Follow the prompts to add service packs and updates, creating a more current installer.
Creating the Final Disk Image
After integrating updates, create a new disk image using nLite. Write this image to a floppy disk using WinImage or a similar tool.
Troubleshooting Common Issues: Solutions and Tips
Disk Read Errors
If your floppy disk generates read errors, try reformatting it or using a different disk. Ensure the disk drive is clean and functioning correctly.
Boot Failures
Boot failures can stem from incorrect BOOT.INI configurations or missing files. Double-check all configurations and file paths.
Compatibility Problems
Older hardware may present unique challenges. Research specific issues related to your hardware model and consult online forums for solutions.
Extending Functionality: Beyond Basic Installation
Adding Drivers
For systems requiring specific drivers, include these in your installation files. This step can prevent compatibility issues during and after installation.
Customizing the Installer
Use tools like nLite to further customize your Windows XP installer, adding or removing components to suit your needs.
Creating Recovery Disks
Consider creating additional floppy disks for system recovery purposes. These disks can be invaluable in troubleshooting and repairing installations.
Understanding File Systems: FAT vs. NTFS
FAT File System
Floppy disks use the FAT file system, which is simple and widely supported but lacks advanced features like security permissions.
NTFS Considerations
While NTFS is more robust and secure, it’s not typically used for floppy disks due to space constraints and compatibility issues with older systems.
Choosing the Right System
For the purposes of creating a bootable floppy disk, stick with the FAT file system. It’s simpler and ensures compatibility with legacy systems.
Ensuring Legal Compliance: Licensing and Permissions
Licensed Software
Always use licensed copies of Windows XP to avoid legal issues. Pirated software is not only illegal but also risky in terms of security and stability.
Permissions and Access
Ensure you have the necessary permissions to create and distribute bootable disks, especially if doing so within an organizational setting.
Staying Informed
Keep up-to-date with software licensing laws and best practices to ensure compliance and avoid potential legal pitfalls.
Exploring Modern Alternatives: USB and Beyond
USB Boot Drives
While floppy disks are a nostalgic choice, USB drives offer greater storage capacity and faster data transfer rates. Consider creating a USB boot drive as a modern alternative.
Bootable CDs and DVDs
CDs and DVDs provide a middle ground, offering more storage than floppy disks but retaining some of the vintage charm. Tools like ImgBurn can help create bootable optical media.
Embracing New Technologies
Experiment with newer technologies like virtual machines (VMs) and network booting to explore even more flexible and powerful installation methods.
Conclusion: Embracing the Legacy and Future of Computing
Creating a Windows XP bootable installer from a floppy disk is more than a technical exercise; it’s a bridge between the past and present. By mastering this process, you gain a deeper appreciation for the evolution of computing while equipping yourself with practical skills that remain relevant in today’s tech landscape.
Whether you’re a seasoned IT professional or a tech enthusiast, understanding and executing this process opens doors to a world of legacy systems and opportunities. So, gather your materials, follow the steps outlined in this guide, and embark on your journey into the fascinating world of vintage computing.
For those eager to dive deeper, numerous resources and communities are available to support your exploration. Keep learning, stay curious, and enjoy the blend of nostalgia and ingenuity that comes with reviving the classics.